
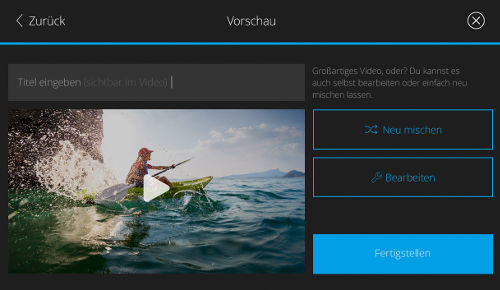
FASTCUT FOR MAC PRO
I purchased my MacBook Pro in 2011 and vowed soon after that this is the last Apple product I’ll ever purchase. This philosophy of built-in obsolescence so notorious of Apple is continuously driving customers away and they’re not “smart” enough to realize this inevitability.
FASTCUT FOR MAC SOFTWARE
What’s wrong the Apple people? Are they intentionally trying to drive customers away from purchasing their products? Or is this designed in contrived and unworkable functions intentionally built-in to force clients to give-up and purchase extravagantly over-priced professional editing software that ONLY professionals need?Īny help would be greatly appreciated if there is such a workaround… though I highly doubt it! Is there a way to define the final cropped image size by entering the size of the intended cropped image without having to drag the handles on the dotted lines? I don’t have a mouse and dragging the handles on the dotted lines using the track pad on MacBook Pro to get a precise image size is finicky at best if not impossible. Of course this is limited to the Mac, but for users on the mobile side of things there is no Preview application to be found on the iPhone or iPad, so instead users can find the Photos app supports cropping photos in iOS very easily with a similar selector tool, or use third party tools as well. The Preview app of OS X includes a myriad of image editing functions, markup tools, and conversion functions that are largely overlooked and underused, so if you’re just learning to use the Preview app for simple photo modifications and editing, crop is a great place to start. Memorizing the simple keyboard shortcuts used in this task can make the cropping process extremely fast, and combined with the general speed and efficiency of Preview app it’s usually much faster to go this route than opening images in Photoshop or Pixelmator.

Remember that by doing this you’re also indirectly resizing an image by reducing the total amount of pixels contained in the image file, but unlike the bulk resize functions you can not crop in a similar bulk fashion with groups of images in Preview because it requires a unique selection. The video walkthrough below demonstrates cropping an image from this wallpaper post: You can draw the rectangular selector to whatever size you want and the crop function will take care of the rest. See, that was easy right? You now have a cropped image. Go to the “File” menu and choose “Save” or “Save As” as desired to save the cropped version of the image.Press Command + K keys to crop the picture, or go to the “Tools” menu and click the “Crop” option to complete the crop, the image will immediately crop down to the section that was drawn within the rectangular selector tool.Draw the desired rectangle on the image to the region of the picture you wish to crop.Now choose the “Rectangular Selection” tool, it’s usually set by default but you can double-check this by choosing it from the left-most pulldown menu of the Editor Toolbar.
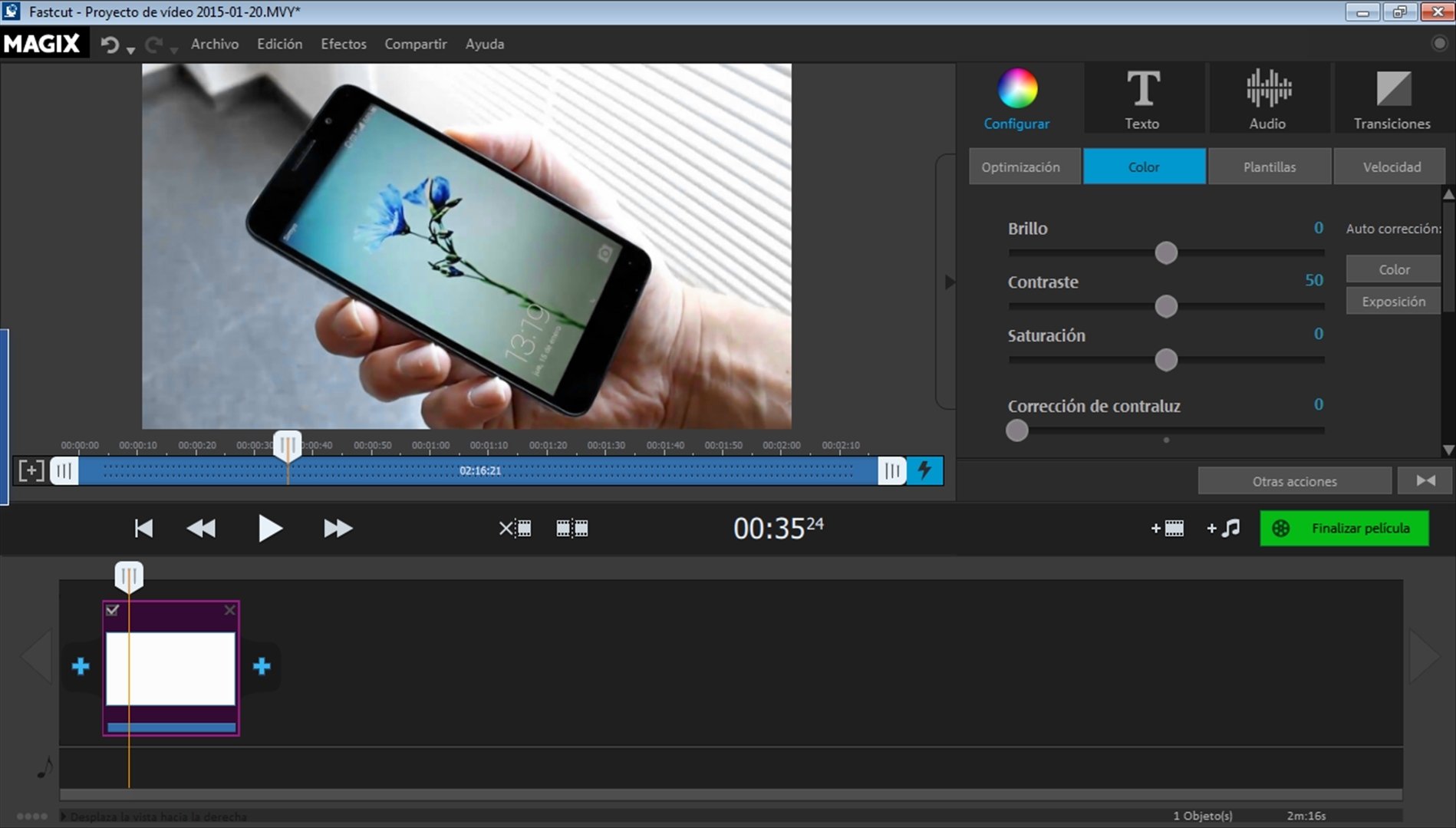
Click the “Editor Toolbar” button, it’s located on the right side of the general image toolbar and looks like a toolbox or a little pencil.
FASTCUT FOR MAC MAC OS X
FASTCUT FOR MAC HOW TO
The rest of the process is very simple and can be done quite fast, particularly once you learn how to use the tools and master some keyboard shortcuts. To try this yourself, you’ll want to have an image handy that you can crop down, and just about any version of Mac OS X.


 0 kommentar(er)
0 kommentar(er)
